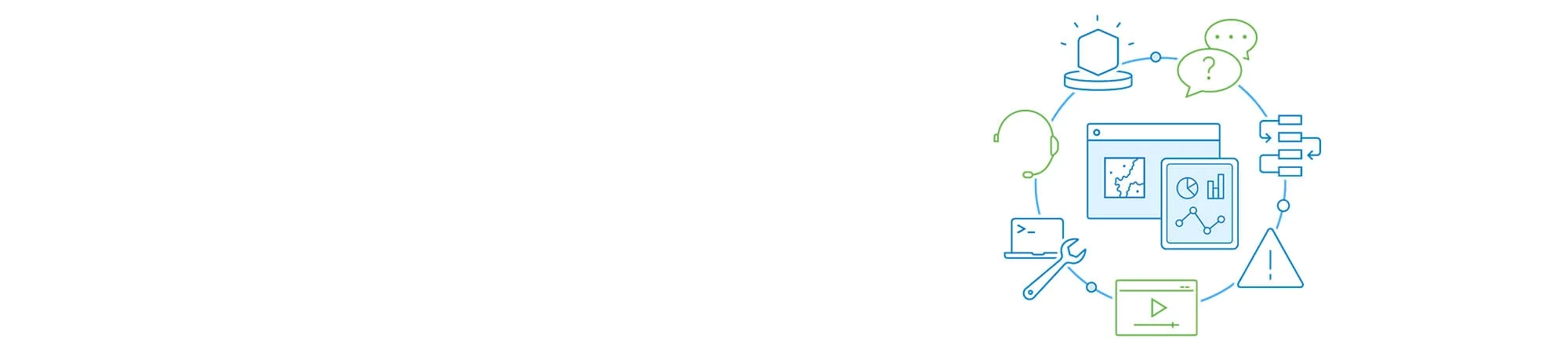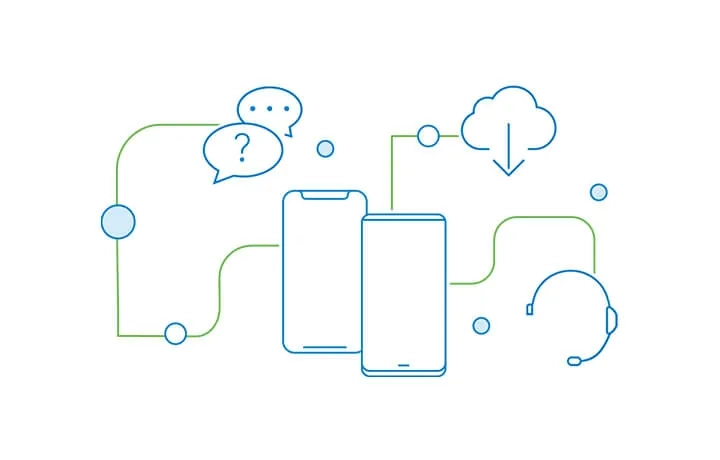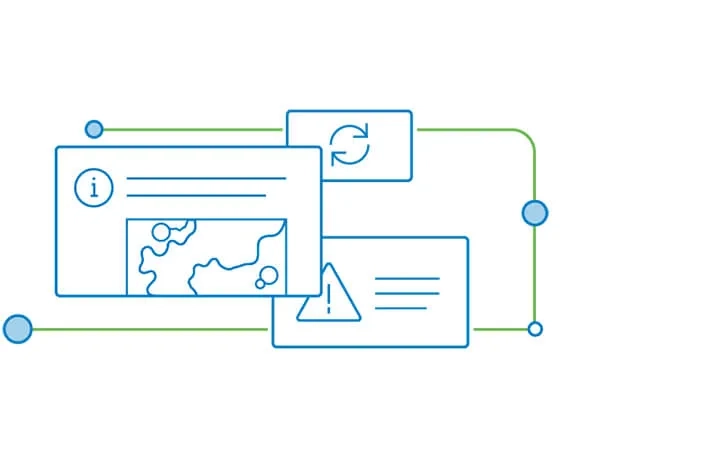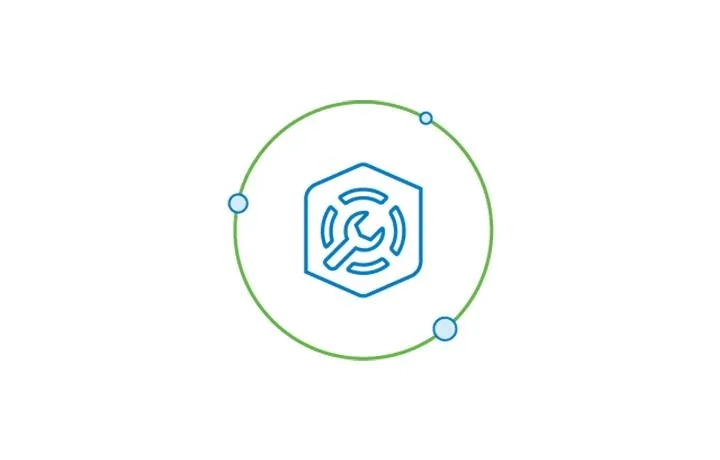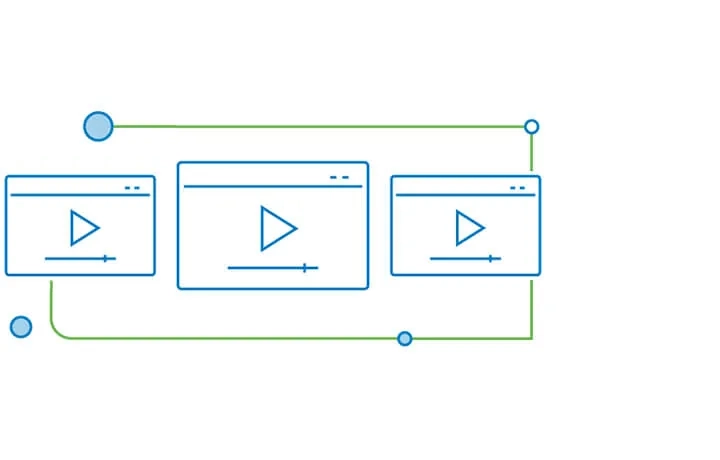ika Anda memiliki pertanyaan atau kendala teknis, kunjungi My Esri atau hubungi (021) 2709 9881 – 84.
Pertanyaan yang Sering Diajukan (FAQ)
- Bagaimana cara mengotorisasi lisensi Desktop yang baru saya beli?
- Buka menu mulai dan pilih “ArcGIS Administrator”. Kemudian pilih folder produk yang diinginkan (“desktop” atau “engine”).
- Pilih satu produk.
- Klik “Authorise now” untuk memulai Software Authorisation Wizard.
- Pilih “I have received an authorisation file from Esri…” dan navigasikan ke provision file yang Anda terima. Jika Anda tidak memiliki provision file, pilih “I have already installed my software and need to authorise it”.
- Pilih “Authorise with Esri now using the internet” dan klik “Next”.
- Lengkapi authoriation information dan klik "Next". Jika Anda menggunakan provision file, detailnya harus diisi sebelumnya, namun Anda masih dapat mengeditnya bila diperlukan.
- Lengkapi formulir Software Authorisation Number form dan klik "Next". Jika Anda menggunakan provision file, detailnya harus diisi sebelumnya, namun Anda masih dapat mengeditnya bila diperlukan.
- Lengkapi formulir Authorise Software Extensions form dan klik "Next". Kemudian klik “Next” di layar berikut jika Anda tidak ingin mengevaluasi extension apa pun.
- Klik “Finish”untuk menyelesaikan proses software authorisation
- Bagaimana cara membatalkan otorisasi single use license?
- Buka menu start dan pilih “ArcGIS Administrator”.
- Setelah dialog box ArcGIS Administrator muncul, klik “Deauthorise”, lalu klik “Yes” untuk melanjutkan.
- Setelah dialog box Software Authorisation Wizard muncul, pilih “Deauthorise with Esri now using the internet” dan klik “Next”.
- Klik “Finish” setelah berhasil diselesaikan.
- Bagaimana cara mengakses My Esri?
Anda dapat mengakses My Esri dengan mengunjungi website (https://my.esri.com/). ni akan mengarahkan Anda untuk masuk ke akun My Esri Anda. Jika Anda belum memiliki akun, Anda akan diminta untuk membuatnya.
Situs web menggunakan tab untuk mengatur informasi. Segala informasi tentang licensing, software, dan support disimpan di tab “My Organisations”.
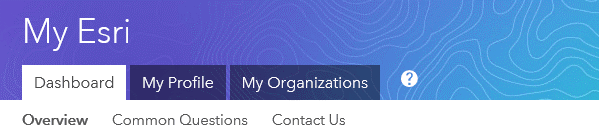
- Bagaimana jika saya tidak menemukan tab "My Organisations" di My Esri?
Jika Anda tidak dapat mengakses tab ini, akun Anda tidak memiliki permission untuk melihat organisasi mana pun. Ada beberapa cara untuk mengatasi masalah ini:
- Jika Anda baru saja membeli software, Anda akan menerima email berisi tautan untuk terhubung ke organisasi Anda. Anda juga akan menerima token untuk mengaktifkan visibilitas tab “My Organisations” di akun Anda (opsi ini dapat ditemukan dengan navigasi ke: My Esri > My Profile > Connect to Your Organisation > Connect with a Token).
- Jika Anda merupakan new user, Anda dapat menggunakan My Esri untuk request permission agar terhubung ke organisasi. Perhatikan bahwa Anda dapat terhubung ke beberapa organisasi jika diperlukan (opsi ini dapat ditemukan dengan membuka: My Esri > My Profile > Connect to Your Organisation > Request Permissions).
- Atau Anda dapat berbicara dengan primary maintenance contact atau administrator, dan meminta mereka untuk mengundang Anda sebagai new user atau memberi Anda permission untuk melihat organisasi Anda. Jika Anda adalah primary contact dan memerlukan petunjuk mengenai proses ini, silakan hubungi Dukungan Esri Indonesia.
- Jika Anda memiliki Esri trial, temporary license dari Esri Press book or workbook, atau student trial, Anda tidak dapat melihat informasi organisasi di My Esri dan oleh karena itu tidak perlu terhubung ke organisasi. Sebagai gantinya, silakan kunjungi situs Esri trial untuk informasi tentang cara mengaktifkan trial software; atau kunjungi situs Esri Press site for free trials yang terkait dengan workbook; atau kunjungi Esri’s Student Trial site untuk aktivasi student edition software.
- Jika berbagai solusi yang ditawarkan tidak juga menyelesaikan masalah koneksi Anda, silakan hubungi Dukungan Esri Indonesia di: (021) 2709 9881 – 84 dengan menyertakan customer number dan username.
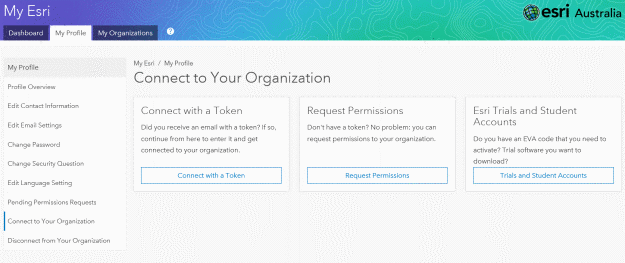
- Bagaimana cara mengundang user ke my organisation di My Esri?
Administrator dapat mengundang user untuk terhubung ke organisasi mereka di My Esri (opsi ini dapat ditemukan dengan membuka: My Esri > My Organization > Users > Invite Users). Lakukan proses ini dengan mengikuti empat langkah berikut:
Langkah 1: Provide email addresses to invite – Berikan satu alamat email untuk mengndang satu user, atau upload CSV / Excel tabel (XLSX file) - satu kolom, satu alamat email per baris.
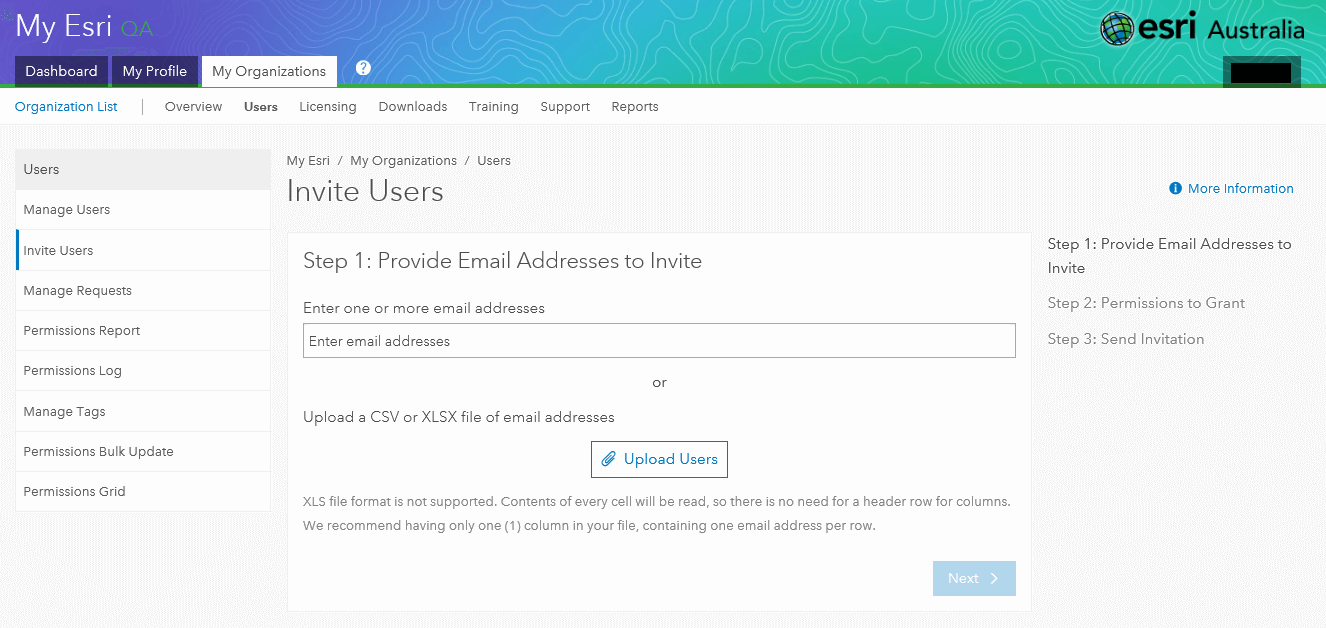
Langkah 2: Permissions to Grant – Permission diberikan kepada user dapat mengakses My Esri. Termasuk juga memberikan atau menghilangkan akses untuk melihat tab “Downloads”, “Licensing”, “Training” dan apakah diberikan permission sebagai administrator. Silakan klik “description” di samping setiap permission untuk melihat deskripsi permission secara menyeluruh. Anda juga dapat menetapkan batas waktu permission diberikan, yang mungkin berguna saat mempekerjakan kontraktor atau pelajar yang hanya memerlukan akses untuk jangka waktu tertentu.
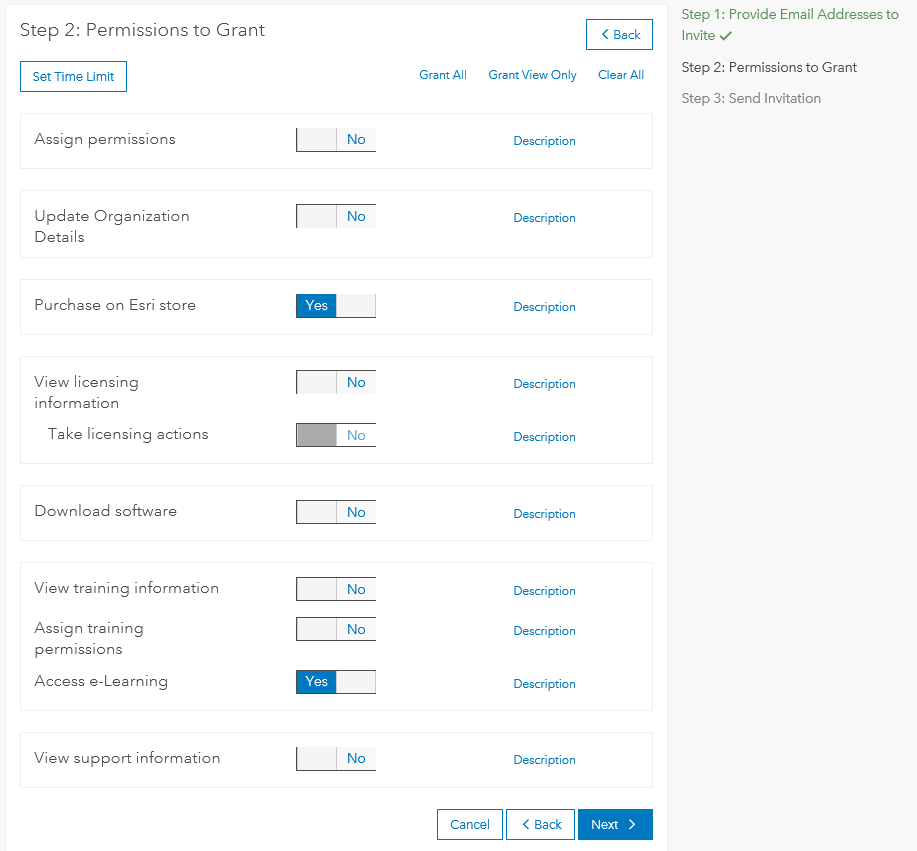
Langkah 3: Send invitation – Email akan dikirim ke alamat email user, dengan link untuk terhubung ke organisasi. Saat user yang diundang meng-klik link di email dan masuk ke My Esri, username mereka akan ditambahkan ke pending permission yang akan diaktifkan. Undangan yang tidak dijawab setelah enam minggu akan dihapus. Sebelum email dikirim, Anda dapat mengubah bahasa dan isi pesan yang dikirimkan kepada user. Anda juga dapat melihat pratinjau email sebelum didistribusikan.
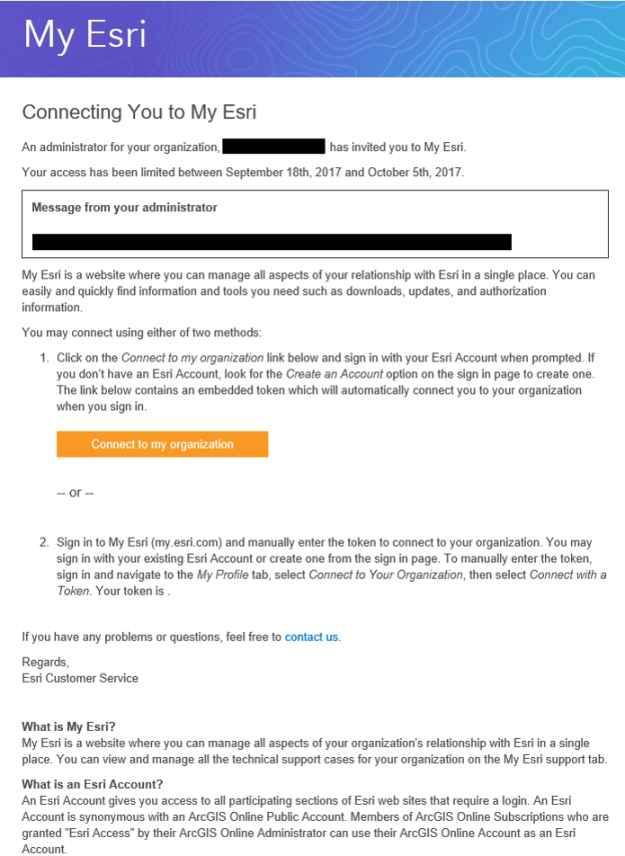
Langkah 4: Manage permissions – Administrator dapat mengubah permission untuk user kapan saja dengan mengakses “Manage Users”, dan pilih pen icon. Ini akan mengarahkan Anda ke halaman permission yang dijelaskan pada Langkah 2.

- Bagaimana cara saya meminta panggilan bantuan melalui My Esri?
Gunakan Request Case form untuk menghubungi Support Services tentang masalah yang Anda alami (opsi ini dapat dinavigasi: My Esri > My Organisation > Support > Request Case). Formulir tersedia di tab Support bagi mereka yang ditunjuk sebagai authorised callers (lihat di bawah). Jika Anda tidak melihat link ke formulir, Anda mungkin bukan authorised caller. Hubungi My Esri administrator organisasi Anda untuk memverifikasi permission Anda.
Request Case form akan membuat kasus baru yang mencatat semua catatan teknis, dokumentasi, dan interaksi terkait antara Anda dan analis dukungan untuk masalah teknis tertentu. Case terkait langsung dengan organisasi Anda.
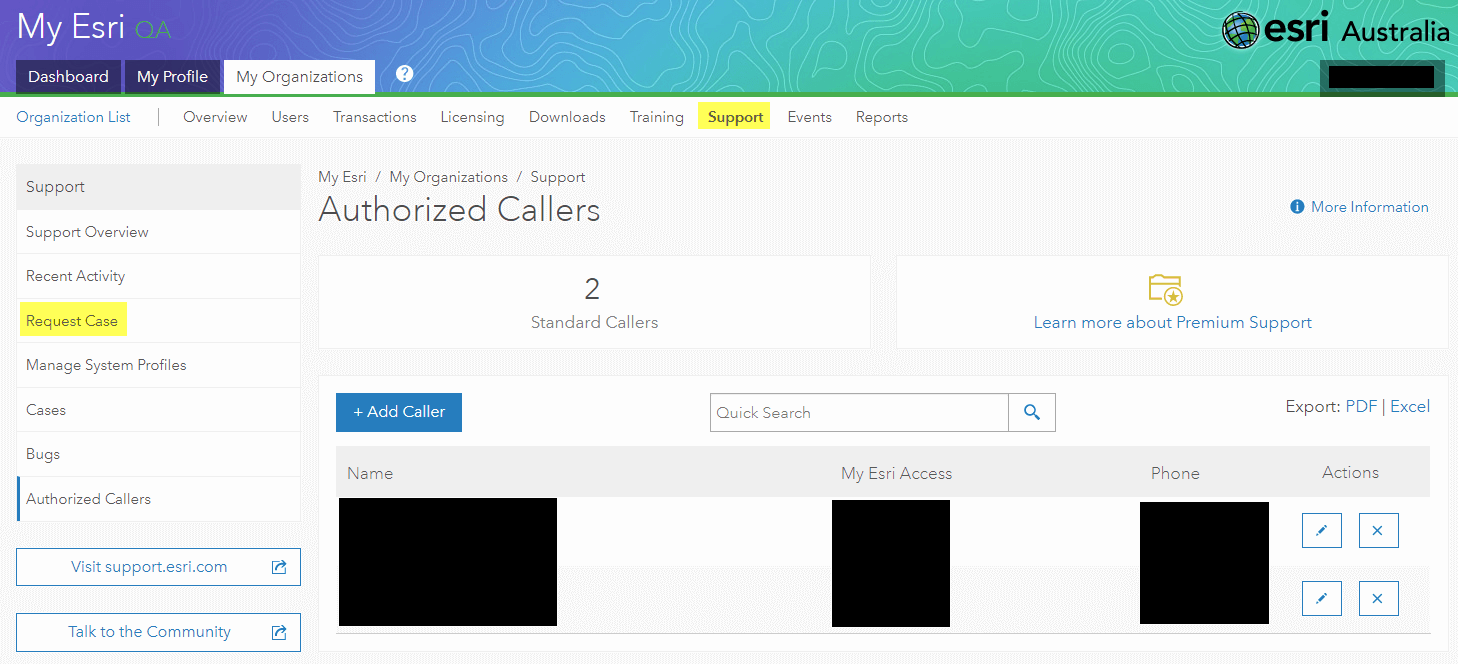
- Bagaimana cara mereset lisensi yang hilang di My Esri?
Jika salah satu lisensi Anda tidak lagi dapat diakses karena system failure, system loss, atau destruction, halaman Recover Lost Licenses adalah cara baru untuk mereset lisensi Anda (opsi ini dapat dinavigasi: My Esri > My Organisation > Licenses > Recover Lost Licenses). Catatan, Anda harus memiliki permission untuk melihat formulir ini “Take Licensing Actions”.
Di halaman ini, Anda akan diarahkan untuk menemukan crashed/lost/damaged machine, baik oleh produk aktif di dalamnya atau menggunakan ID UMN, dan kemudian memulihkan lisensi yang hilang. This process is irreversible and should only be used as the absolute last option when all other solutions to rectify the problem have failed. Proses ini tidak dapat diubah dan hanya boleh digunakan sebagai pilihan terakhir ketika semua solusi lain untuk memperbaiki masalah telah gagal. Selain itu, jika lisensi telah dikembalikan satu kali melalui My Esri, lisensi tersebut tidak memenuhi syarat untuk dikembalikan lagi.
Disarankan untuk selalu deauthorise licenses sebelum meng-upgrade operating systems atau memindahkan software ke mesin baru.
- Bagaimana cara troubelshoot insiden?
Silakan ikuti langkah-langkah berikut sebelum Anda menghubungi tim dukungan teknis:
- Verifikasi insiden dengan mengonfirmasi penyebabnya dari pesan Esri software error. Apakah disebabkan oleh database, hardware, atau network software vendor lain, Esri Indonesia akan bekerja sama dengan Anda, dan vendor lain tersebut, untuk menyelesaikannya.
- Ulangi proses ini dengan hati-hati untuk memastikan insiden teknis tidak disebabkan oleh kesalahan langkah atau kesalahan manusia.
- Tentukan apakah masalah terjadi pada satu, lebih dari satu atau semua workstation/server Anda.
- Tentukan apakah masalahnya spesifik pada satu, lebih dari satu, atau semua dataset Anda.
- Tentukan apakah masalah terjadi secara random atau konsisten.
- Periksa perubahan terkini di lingkungan komputasi Anda yang berpotensi menyebabkan masalah dengan memperhitungkan hal-hal berikut: :
- Versi produk, database, operating system dan network software
- Klien atau server komponen
- Server
- Security setting
- Apa yang dapat saya lakukan jika saya mengalami masalah saat menggunakan ArcGIS Online, ArcGIS Pro, atau ArcGIS Enterprise?
Lihat FAQ untuk produk ArcGIS berikut: