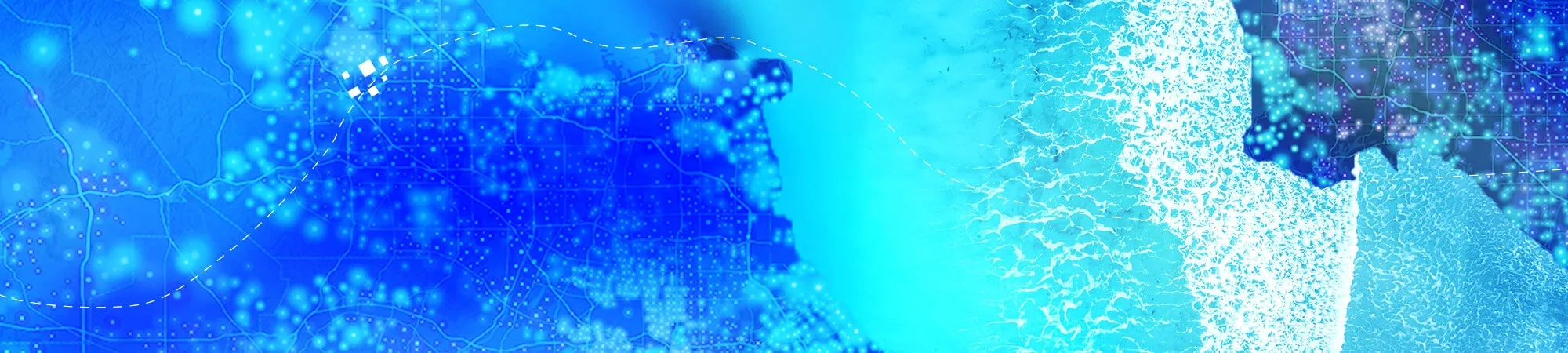Mulai mengedit di ArcGIS Pro
Sesi pengeditan secara otomatis dimulai ketika Anda memodifikasi data yang sudah ada atau membuat data baru, dan berhenti ketika Anda menyimpan atau menghapusnya.
Pengeditan akan terus berjalan sampai hasilnya disimpan atau dihilangkan.
Materi berikut yang berisi langkah-langah dasar pengeditan akan menjadi panduan Anda untuk mengedit fitur dalam peta.
- Open the project
Open the project berisi fitur yang ingin Anda buat atau edit. Jika Anda tidak memiliki proyek, buat proyek baru dan buat kelas fitur di geodatabase default, atau mulai tanpa templat proyek dan simpan pekerjaan Anda nanti.
- Start ArcGIS Pro dan sign in.
-
Pada start page, lakukan salah satu hal berikut :
- Untuk membuka existing project, klik a recent project, atau klik Open another project dan telusuri proyek tsb.
- Untuk memulai proyek baru, klik the map project template.
- Untuk memulai proyek yang belum diberi nama, klik save it later.
Note: Ketika Anda membuka proyek di Portal connection, maka proyek (.ppkx) terunduh dan diunpacked di folder <User Documents>\ArcGIS\OnlineProjects . Setelah selesai, project file (.aprx) muncul di recent projects list.
- Add data to the map
Buka peta yang berisi fitur yang sedang Anda edit. Jika di peta tidak ditemukan layer Anda, tambahkan layer tersebut. Templat fitur dengan pengaturan default secara otomatis dibuat untuk layer baru.
- Pada toolbar, klik tab View. Di Windows, klik Catalog Pane.
Tip: Untuk membuka semua panel yang berhubungan dengan editing, klik Reset Panes, dan pilih Reset Panes for editing. - IDi panel Catalog, klik kanan pada peta yang berisi fitur yang sedang Anda edit. dan klik Open.
- Bila peta tidak eksis, pada tab Insert, di bagian Project, klik New Map.
- Jika peta yang ada tidak menampilkan layer yang sedang Anda edit, tambahkan layer.
- Di panel Catalog, klik Databases.
- Perluas database yang berisi data Anda, atau database default tempat Anda membuat feature class baru.
- Pindahkan feature class ke peta.
- Templat fitur dengan pengaturan default secara otomatis dibuat untuk lapisan baru
- Untuk membuat feature class, ikuti langkah-langkah sbb:
- Perluas dan klik kanan pada database, klik New dan klik Feature Class.
- Type the feature class name.
- Klik pilihan Feature Class Type dan pilih fitur geomatri yang Anda buat.
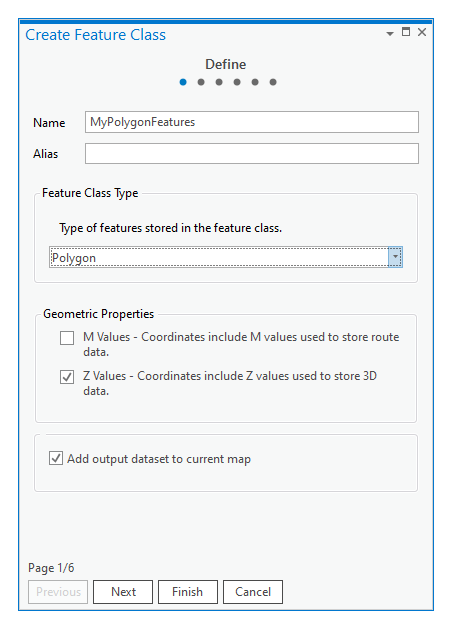
- Klik Next dan tambahkan fields untuk atribut yang ingin Anda rekam di setiap fitur.
- Klik Next dan pilih sistem koordinat.
- Klik Finish.
Featur class baru secara otomatis akan ditambahkan sebagai layer pada peta dan tidak akan ada isinya sampai Anda membuatnya
- Pada toolbar, klik tab View. Di Windows, klik Catalog Pane.
- Document your data
Metadata adalah informasi deskriptif tentang data Anda, seperti kapan dan bagaimana data tersebut dicatat, kontributor, batasan penggunaan, dan sebagainya. Data ini dapat ditelusuri di Catalog pane dan dapat membantu orang lain menemukan data Anda dan menilai kesesuaian penggunaannya dengan pekerjaan mereka.
- Di Catalog pane, right-click the feature class dan klik Edit Metadata.
- Di Metadata view, ketik informasi yang diinginkan.
- Di Metadata tab, di bagian Manage Metadata group, klik Save.
- Di Metadata view tab, klik.
- Symbolize the layer
Symbolizing a feature layer mengonfigurasi untuk menggambar fitur menggunakan simbol tertentu. Membuat feature class baru dan menambahkannya ke peta secara otomatis menghasilkan simbol default. Simbol ini juga muncul di Create Features pane untuk template create feature pada layer.
- Di View tab, di dalam Windows group, klik Contents.
- Di dalam Contents pane, klik a layer.
- Untuk membuka Symbology pane dan mengubah symbology, right-click pada layer dan klik Symbology.
Tip: Perintah ini tersedia di Appearance tab.
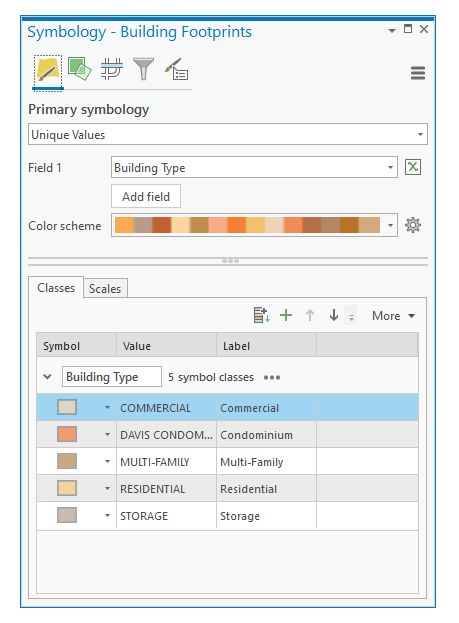
- Confirm layer editability
By default, sesi pengeditan dimulai secara otomatis saat Anda memodify atau meng-create data. Sesi secara otomatis berhenti ketika Anda men-save atau discard hasil editan Anda. Oleh karena itu, sebaiknya Anda meng-confirm layer editability dan men-turn off editing untuk layer yang ingin Anda lindungi.
Note: Untuk secara manual enable and disable editing tools dan feature templates, turn on the Edit button di project Options.
- Di Edit tab, di dalam Manage Edits group, klik Status.
- Review editing permissions pada layers di workspace Anda, ketahui layer yang dapat Anda edit, dan klik Close.
- Untuk disable editing, uncheck layer di dalam Contents pane pada List By Editing tab.
- Create features
Di Create Features pane, feature templates berisi tool yang Anda gunakan untuk meng-create fitur. Menambahkan feature layer ke peta secara otomatis menghasilkan feature template dengan default setting. Dengan meng-klik template akan menampilkan tool palette.
- Di Edit tab, pilih preference snapping Anda, dan tunjukan Create Features pane.
- Di Snapping group, klik pilihan menu Snapping dan enable snapping preferences.
-
Di Features group, klik Create.
Tip: Untuk membuka semua panel yang berhubungan dengan pengeditan, pada View tab, di Windows group, klik Reset Panes, dan pilih Reset Panes for Editing.
- Di Create Features pane klik feature template. Note: Warning icons muncul dengan templat yang membuat fitur tidak terlihat karena alasan yang mencakup: mismatched scale range settings, missing symbology attribute values, a failed definition query, and so on.
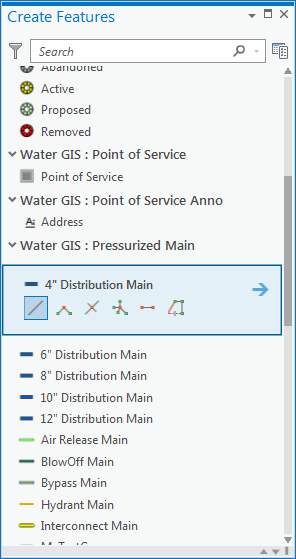
-
Klik Active template dan ketik nilai atribut yang ingin Anda cantumkan pada fitur tsb.
Tip: Untuk menyimpan nilai atribut dengan template dan menggunakannya kembali saat Anda menggunakan template tersebut lagi, klik tombol menu, lalu klik Properties.
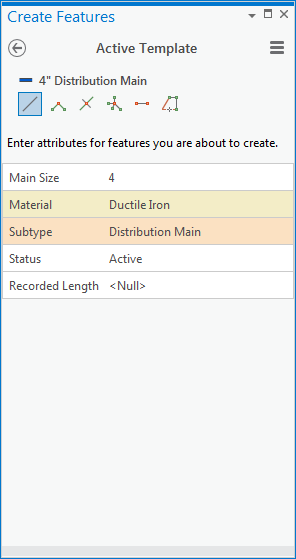
- Klik construction tool, atau gunakan default tool, dan create the feature.
- Untuk menyelesaikan feature, klik-kanan dan klik Finish, atau tekan F2 key.
- Pada Edit tab, di dalam Manage Edits group, klik Save.
- Di Edit tab, pilih preference snapping Anda, dan tunjukan Create Features pane.
- Modify a feature
Panel Modify Features berisi editing tools primer dengan modify features. Sebagian besar alat pengeditan fitur secara interaktif menggunakan pointer. Beberapa tool beroperasi seperti geoprocessing tool dan memerlukan pengetikan parameter dan mengklik tombol run.
Pada Edit tab, di Manage Edits group, mengaktifkan map topology memungkinkan Anda mengedit geometri yang dibagikan secara topologi. Tool yang dapat di switch antara feature dan topological editing modes menunjukan Features dan Edges tab.
Selection tools yang muncul dengan alat pengeditan menggabungkan fungsionalitas tambahan untuk melakukan pengeditan tertentu. Praktik terbaiknya adalah menggunakan selections tool yang muncul berbarengan, bukan general selection tools di Edit tab.
- Pada Edit tab, di salam Features group, klik Modify.
- Untuk menampilkan tool yang melakukan pengeditan tertentu, ketikkan nama, kategori, atau bagian nama di Search box.
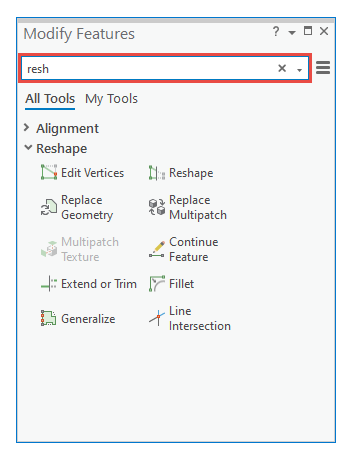
- Edit fitur mengikuti langkah-langkah yang ditentukan oleh tool tertentu.
- Untuk menyelesaikan fitur, klik-kanan dan klik Finish, atau pencet F2 key.
- Pada Edit tab, di Manage Edits group, klik Save.