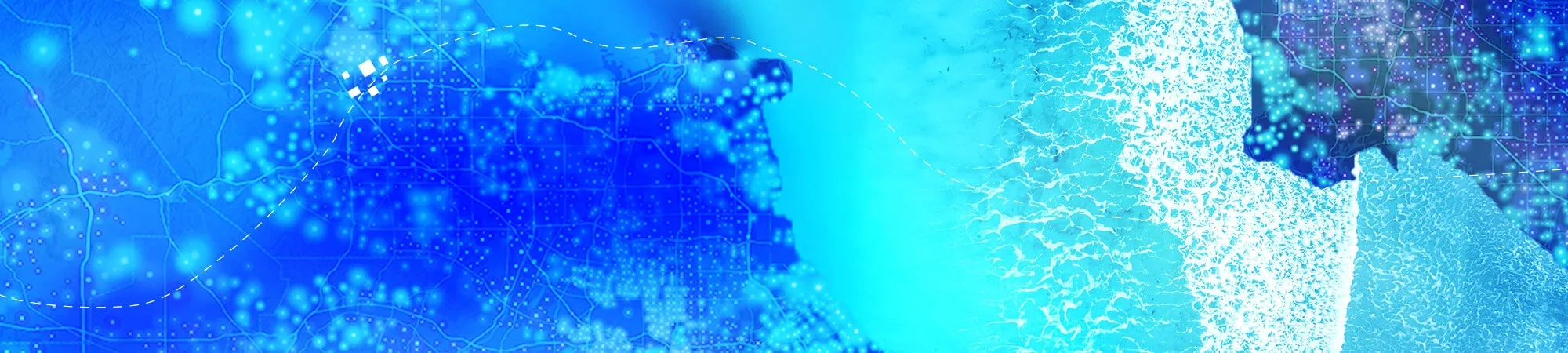Perangkat dasar dan perintah pengeditan
Perangkat pengeditan di ArcGIS Pro dapat ditemukan di toolbar, pada editing toolbars, dan di panel commands di menu muncul yang memungkinkan dilakukan berbagai pengeditan terkait.
Lihat panduan editing user berikut dengan menelusuri daftar isi.
- Edit tab
Pada Edit tab, ada sekelompok perangkat dan perintah yang esesial untuk memulai dan menyelesaikan alur kerja pengeditan umum. Beberapa berisi dialog box launcher button di kanan bawah (sudut) corner yang membuka dialog box atau task pane yang terkait di grup.
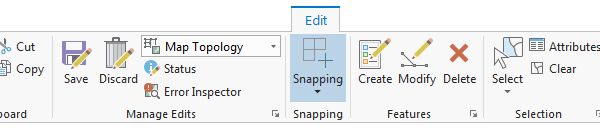
Tip: You can right-click a button on the ribbon and add it to the Quick Access Toolbar. - Clipboard
Di bagian Clipboard, gunakan Cut, Copy, Paste, dan Paste Special untuk menyalin fitur ke clipboard dan paste ke layer yang sama atau yang beda.
Ketahui selengkapnya, lihat Copy and paste using the clipboard.
- Manage edit
Di bagian Manage Edits, Anda dapat mengaktifkan atau menonaktifkan pengeditan topologi, melihat izin pengeditan untuk layers di workspace Anda, dan mengubah pengaturan proyek dan aplikasi untuk pengeditan.
Tidak ada tombol untuk memulai (start) atau menghentikan (stop) sesi edit. Sesi edit secara otomatis dimulai ketika Anda mengubah data yang ada atau membuat data baru. Menyimpan atau membuang hasil edit Anda secara otomatis menghentikan sesi edit.
Ketahui selengkapnya Automatic edit sessions.
Editing status
Status laporan izin pengeditan dan sumber informasi untuk layers di workspace Anda.
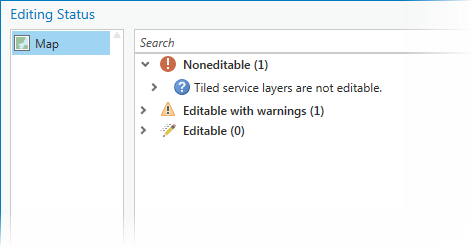
Map topology
Map Topology mengaktifkan dan menonaktifkan pengeditan topologi untuk lapisan yang terlihat di peta saat ini.
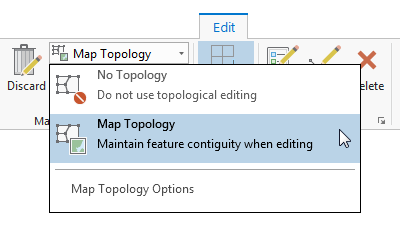
Editing Options
Editing Options pada dialog box menyediakan akses ke pengaturan dan aplikasi untuk pengeditan.
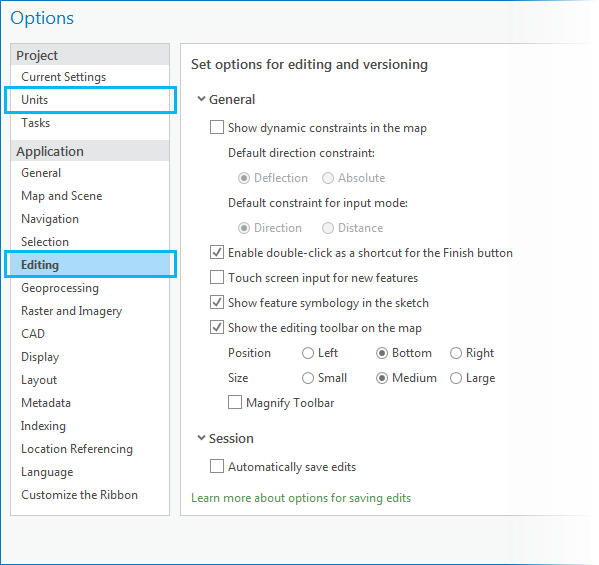
- Snapping
Di bagian Snapping, Anda dapat memnentukan snapping preferences. Kontrol ini juga tersedia di pop-up menu pada status bar di bawah peta yang ada.
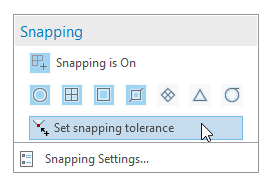
- Features
Di bagian Features, Anda dapat menghapus fitur yang dipilih di peta atau tampilan saat ini, dan membuka editing task panes untuk membuat atau memodifikasi fitur dan mengelola templat.
Create Features
Create Features membuka task pane yang berisi templat fitur dan construction tools terkait untuk layers di peta yang ada.
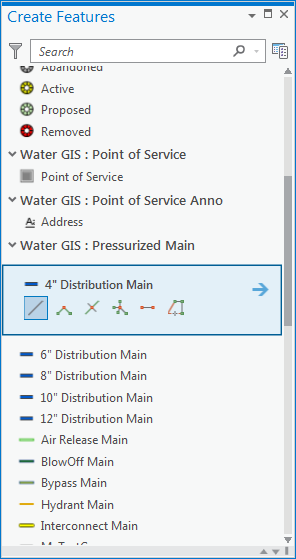
Modify Features
Panel Modify Features berisi kumpulan lengkap alat pengeditan yang dapat mengubah fitur. Di tab My Tools, Anda dapat membuat customised collection tools agar dapat lebih cepat diakses . Customised collection Anda juga muncul di tab Edit di bagian Tools.
Manage Templates
Panel Manage Templates mencantumkan semua feature templat untuk proyek yang ada dalam tampilan hirarki. Anda dapat memilih peta atau layer dan membuat, mengubah, atau menghapus templat yang diinginkan yang muncul di panel template section. Panel ini tersedia di tab Edit, di bagian Manage Edits.
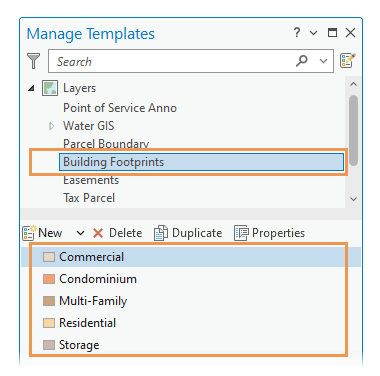
- Selection
Di bagian Selection, Anda dapat mengatur active selection method, run a selection tool, clear a selection, dan open Attributes pane. Perangkat selection tools di panel Modify Feature juga menggunakan active selection method yang Anda atur.
Attributes
Attributes opens the task pane di mana Anda mengedit feature attributes dan rekaman terkait, modify annotation properties, dan manage file attachments.
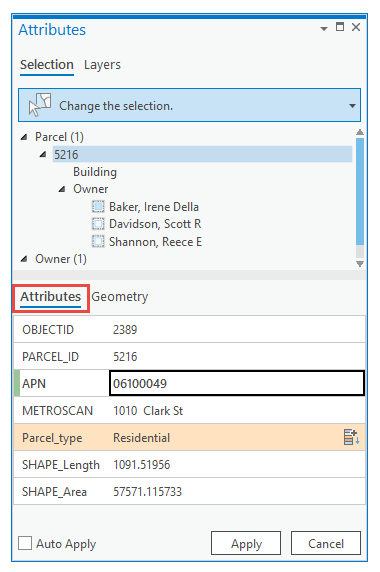
Attachments
Tab Attachments dan toolbar muncul di panel saat Anda memilih fitur dengan file yang aktif.
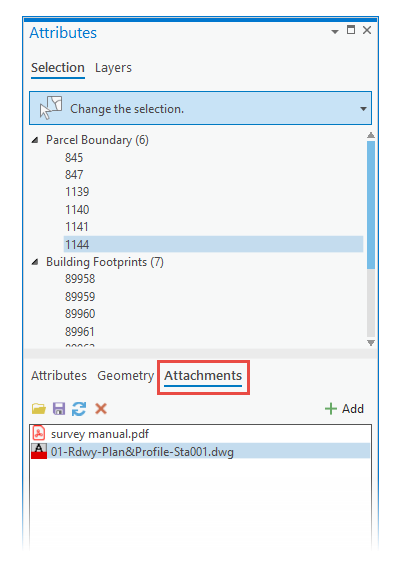
Annotation
Tab Annotation dan toolbar muncul di kontrol panel ketika Anda memilih fitur annotation.
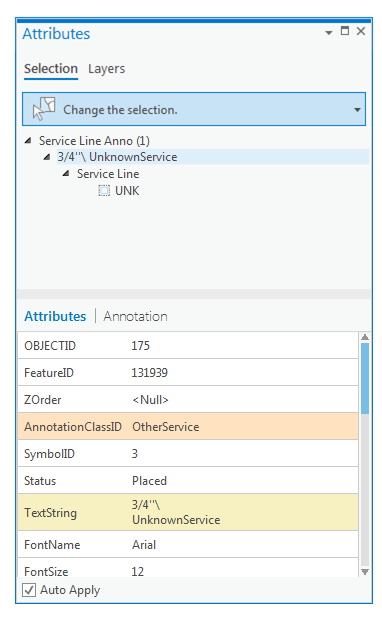
- Tools
Di bagian Tools tersedia tools gallery. Tools gallery adalah kumpulan alat yang dapat Anda sesuaikan untuk akses cepat. Anda dapat menambahkan perangkat apapun yang terdapat di panel Modify Features.

Editor Settings
Pada dialog box Editor Settings Anda dapat mengatur konfigurasi untuk editing tools spesifik termasuk editing grid, mengikuti fitur annotation tool, dan atribut field mapping.
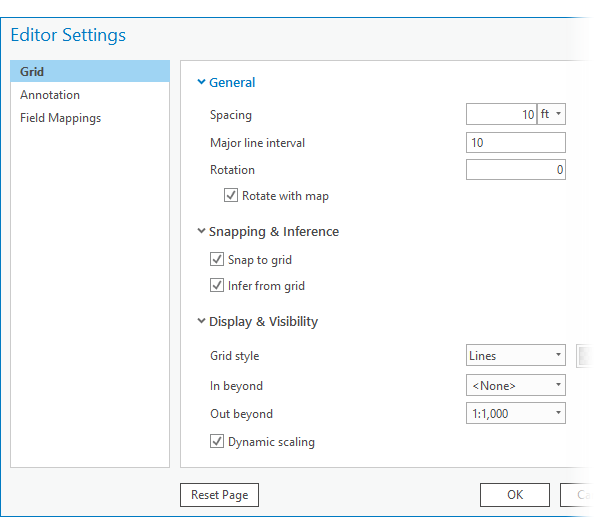
- Elevation
Pada Elevation berisi perangkat untuk menentukan z-values saat Anda membuat z-enabled atau multipatch features, dan menyediakan akses ke pengaturan elevation surface untuk peta dan tampilan saat ini.
Ketahui selengkapnya: Specify an elevation for 3D features.
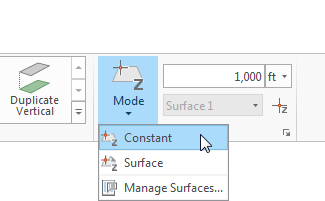
- Corrections
Bagian Corrections berisi pengaturan untuk mengatur bagaimana dan kapan nilai arah dan jarak untuk geometri baru diinterpretasikan sebagai ground measurement dan dikonversi ke grid values. Pengaturan ini juga tersedia pada status bar yang terletak di bagian bawah peta aktif.
Ketahui selengkapnya: Introduction to ground to grid correction.
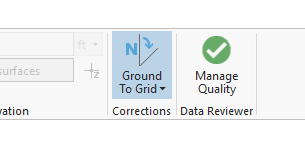
- Editing toolbars dan context menus
Editing toolbars dan context menus muncul saat Anda menjalankan tool tertentu, dan tool tersebut berisi alat dan perintah tambahan untuk menyelesaikan alur kerja. Untuk membatalkan atau menutup context menu, klik di mana saja pada peta atau tampilan di luar fitur yang dapat dipilih, atau tekan tombol Esc.
General editing context menu
Context menu berisi alat pengeditan umum muncul saat Anda memilih fitur dan mengklik kanan peta atau tampilan saat ini. Jika Anda tidak memilih fitur, tool akan dinonaktifkan. Multipatch dan 3D tool muncul di menu ketika peta atau tampilan berisi fitur yang mendukung z.v
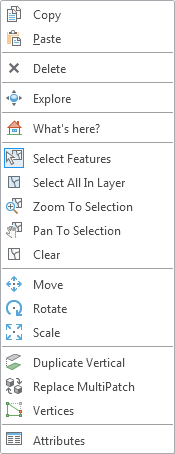
Toolbar reposition
Reposition toolbar muncul saat Anda melakukan pemindahan, menskalakan, atau memutar fitur. Jika Anda mengklik kanan peta saat toolbar aktif, toolbar akan berubah menjadi toolbar mini dan muncul di atas menu konteks yang berisi perangkat pengeditan umum.
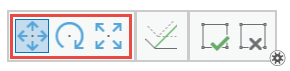
Toolbar construction
Toolbar construction toolbar muncul saat Anda membuat polyline atau polygon features menggunakan feature template, atau modify a feature with tools yang membuat geometri linier seperti Reshape. Perangkat ini membuat segmen garis lurus dan melengkung.

Construction context menu
Jika Anda mengklik kanan peta saat toolbar aktif, toolbar akan berubah menjadi toolbar mini dan muncul di atas menu konteks yang berisi perintah untuk membuat dan membatasi geometri baru.
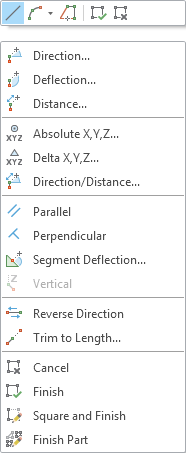
Note: When you create point features, only Absolute XYZ is available.Vertices toolbar
Vertices toolbar muncul saat Anda mengedit fitur polyline atau polygon saat menggunakan Vertices. Tool tersebut dapat melakukan operasi yang sama beberapa kali, seperti mengklik dan menghapus beberapa vertices di sepanjang segmen.
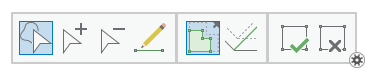
Vertices context menu
Jika Anda mengklik kanan pada vertex saat toolbar aktif, toolbar akan tertutup dan menu context muncul di peta yang berisi perintah untuk mengedit simpul. Saat Anda menutup atau keluar dari menu, toolbar simpul muncul.

Segment context menu
Jika Anda mengklik kanan segment saat toolbar aktif, toolbar akan tertutup dan menu konteks muncul di peta yang berisi perintah untuk mengedit segmen. Saat Anda menutup atau keluar dari menu, toolbar simpul muncul.

- Panel Contents
Di panel contents, Anda dapat mengamankan tulisan pada suatu lapisan dan mengaktifkan atau menonaktifkan snap secara spesifik pada lapisan tersebut.
Ketahui selengkapnya: Specify which layers can be edited.
List By Editing
Centang pada tab List By Editing tab mengaktifkan pengeditan untuk sebuah layer. Pengaturan ini berlaku pada peta saat ini dan tidak mengubah izin yang diberikan pada sumber data.
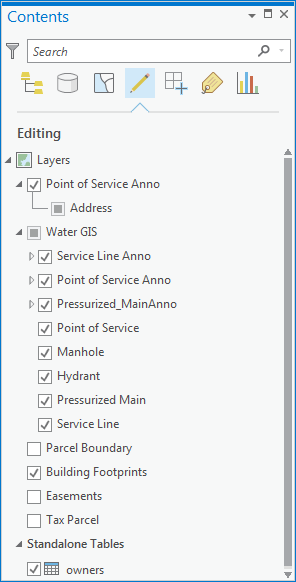
List By Snapping
Centang pada tab List By Snapping memungkinkan pengambilan suatu layer.