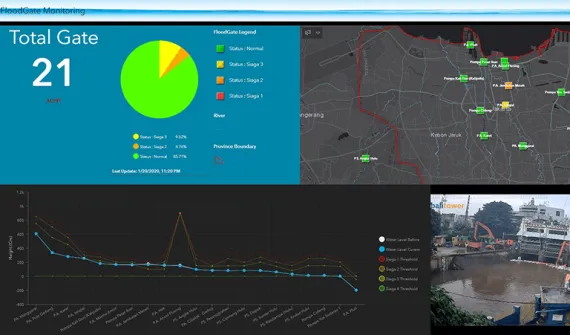Esri Indonesia's Disaster Response Program (DRP) is offered via the Emergency Spatial Support Centre (ESSC)
Eligible organizations will receive a six-month temporary license of ArcGIS Online with ArcGIS Hub Basic. The ESSC can provide GIS data, software and technical support. Organizations of any type and level can apply, including governments, not-for-profits and education institutions.
Frequently asked questions
The Esri Disaster Response Program
- What is the Esri Disaster Response Program (DRP) and what does it include?
Esri's Disaster Response Program (DRP) assists with disasters worldwide and supports response and relief efforts with GIS technology and expertise when your capacity is exceeded. To help organizations jump-start their emergency response, Esri is providing:
- Complimentary six-month subscription of ArcGIS Online with ArcGIS Hub Basic
- Imagery
- Public data sources
- Technical support
- Additional software and licenses
- How do I access the Esri Disaster Response Program (DRP) and am I eligible?
If your organization's GIS capacity is exceeded, and you need emergency support you can request access to the Disaster Response Program.
- How are the software and licenses delivered for the DRP?
Once your DRP request is approved, you will receive an email notification of the approval, alongside details of the requested licenses. The DRP licenses and access are delivered via 2 emails, each containing a unique activation token for both My Esri and ArcGIS Online.
- I am a new user - how do I activate my access to the DRP?
The DRP is delivered via 2 emails. Start by activating your My Esri account by linking it to your customer number in order to download the software. Instructions will be provided directly to you via email. After you have activated access to your My Esri account we recommend activating your ArcGIS Online subscription. If you require additional information and guidelines, please refer to the FAQs below.
Access your My Esri account
- What is My Esri?
My Esri is a platform to access software downloads. In the two emails received, one email contains a token that allows for you to create and activate a My Esri account. By creating a My Esri account you will be able to access software downloads for ArcMap (ArcGIS Desktop), ArcGIS Pro and the single use license code for ArcMap.
- How do I access My Esri?
Open the email that contains the My Esri activation link and at the Sign-in page choose to create a Public Account (which will become a full account once the activation is complete), or if you have an existing account sign in using your details.
- How do I access my software within My Esri?
To access software in My Esri, the next steps are to download the ArcGIS Desktop software, install and then authorise Desktop using your license code. Please review the ArcGIS Desktop 10.8 quick start guide and the ArcGIS Pro Quick start guide to check the system requirements before starting the installation.
Activate your ArcGIS Online account
- What is ArcGIS Online?
ArcGIS Online is a web-based version of the ArcGIS program. In one of the emails you will receive, you will find an activation link to access ArcGIS Online. Help and related FAQs can be accessed here. This account will need to be activated in order to access all the available downloads and the associated license.
- Why do I need an ArcGIS Online account?
ArcGIS Pro uses a different license model to ArcMap – the license for ArcGIS Pro sits as a named user license within the ArcGIS Online subscription and it must be activated, to allow you to use the ArcGIS Pro license.
- How to activate my ArcGIS Online Account?
To activate your ArcGIS Online subscription, you will need to click on the ArcGIS Online activation link provided when you received your order. Once you click on the link, you will be prompted to enter an existing username and password or to create an account. For more details on activating your ArcGIS Online subscription click here.
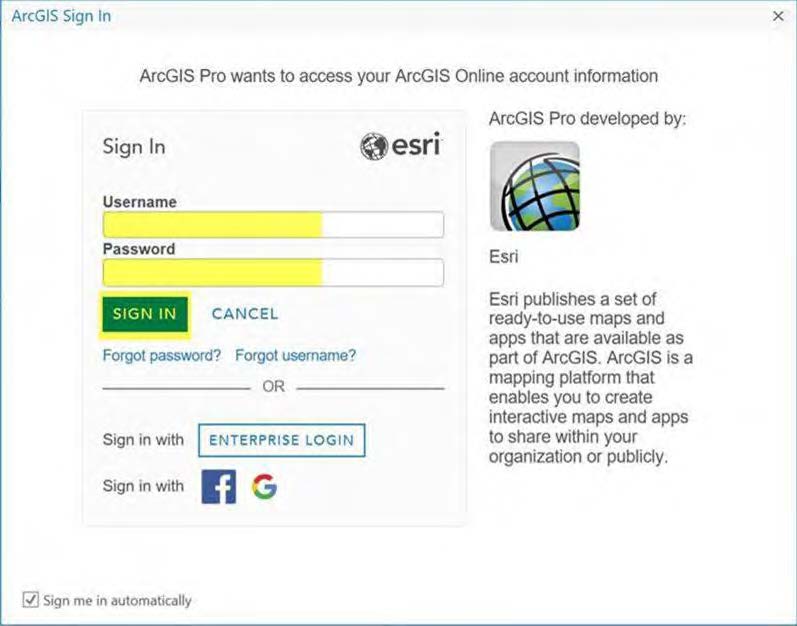
License your ArcGIS products
- How to access ArcGIS Online and assign ArcGIS Pro licenses?
ArcGIS Pro uses a license type called Named User. The credentials will be the same username and password used to activate your ArcGIS Online account.
- How do I start the software download of ArcGIS Desktop?
Click My Organizations > Downloads and click on the ArcGIS Desktop 10.8 View Downloads button. Download the ArcGIS Desktop or ArcGIS Pro installation files. You can install both apps on the same machine at the same time.
Once the installation has downloaded to your machine, choose to run the installation. Full admin rights are required.
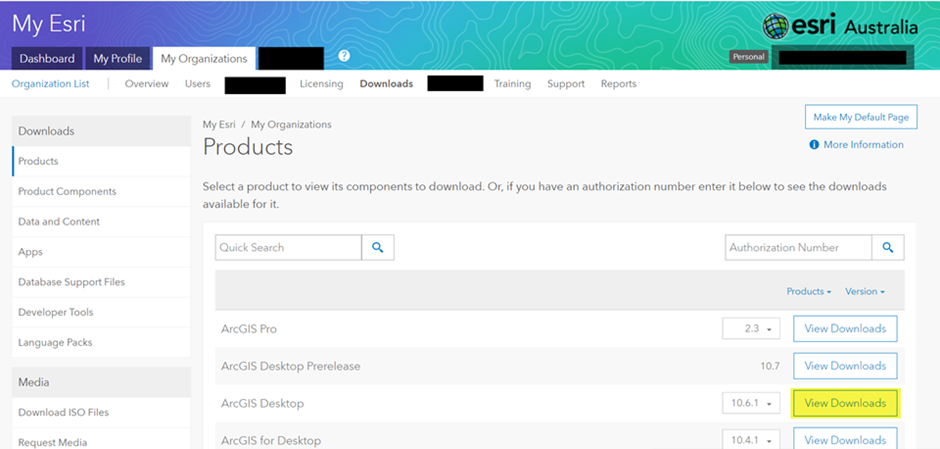
- How do I access my licenses within ArcGIS Desktop?
Once you have signed in, navigate to My Organizations > Licensing > View Authorizations and your products will be updated to display your license as the ArcGIS for Personal Use (Previously listed as the Desktop Advanced core license and extensions).
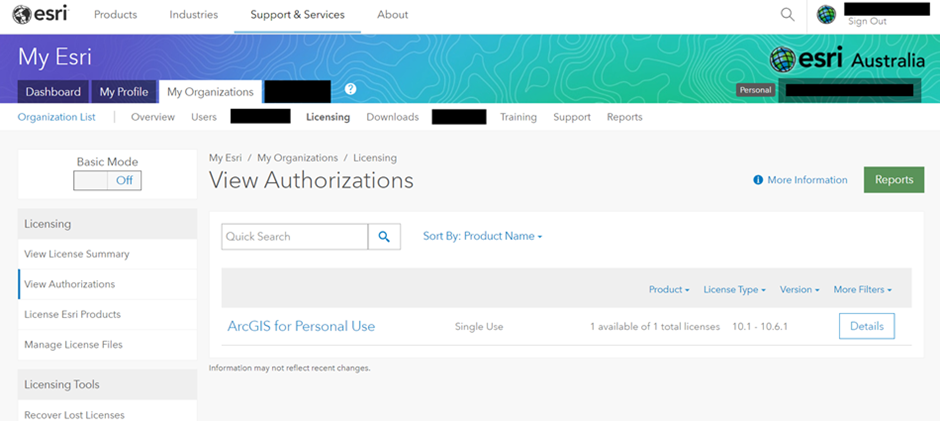
Note: Although you have ArcGIS Desktop Advanced and multiple extensions, only one license code will display. The license code that you have will automatically license ArcGIS Desktop Advanced and extensions. If you wish to access your account in the future just navigate to My Esri and log in with your Esri username and password that you have created.
- How do I access ArcGIS Desktop within computer programs?
Once you have authorized your software click on the ArcMap and/or ArcGIS Pro icon found via Start Menu > All Programs > ArcGIS folder. You can also find both ArcMap and ArcGIS Pro via the Search Menu. Right click on the correct icon and choose to pin the icon to your start menu or task bar or create a short cut to your Desktop.
- How do I authorise ArcGIS Pro?
ArcGIS Pro licenses are managed through your ArcGIS Online subscription. After activating the ArcGIS Online subscription, you will need to allocate your ArcGIS Pro license to your user name.
- How do I assign my ArcGIS Pro license?
Step 1:
Once you are successfully logged into ArcGIS Online, click on the Organization option > Licenses and click on the Assign option to allocate the ArcGIS Pro licenses.For further details on allocating your ArcGIS Pro licenses please click here.
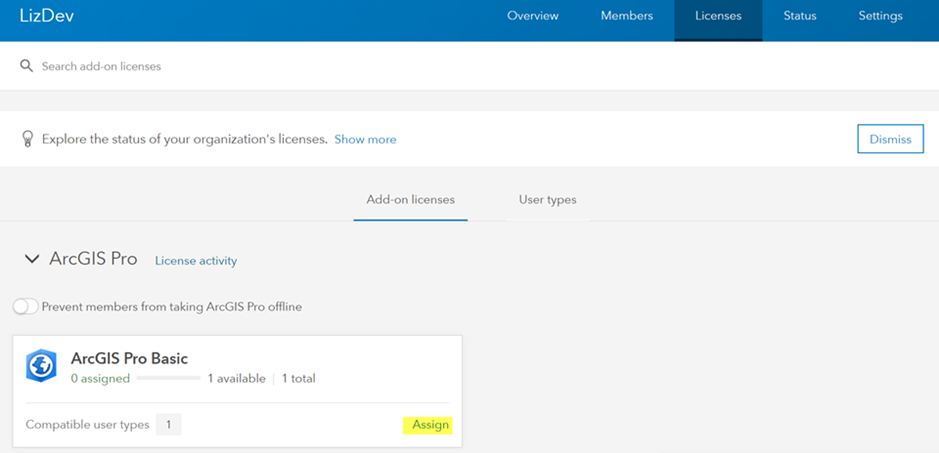
Step 2:
Activate the license.
As indicated previously, licenses for ArcGIS Pro are managed through ArcGIS Online. Before you can use ArcGIS Pro, you need to assign a software license level and, optionally, any additional extensions. This is a once off assignment of licenses. Once licenses are assigned to a user, they will only need to sign into ArcGIS Online in ArcGIS Pro to access the software.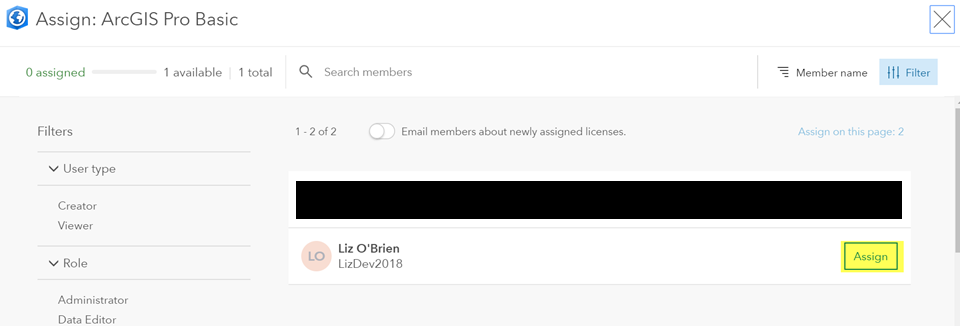
Set up your ArcGIS software
- How do I use my ArcGIS Pro license after it's been assigned?
After you have installed ArcGIS Pro and assigned the license in ArcGIS Online, you need to sign into the ArcGIS Pro app installed on your computer. You will need to sign with the ArcGIS Online credentials used to set up your account.
- How do I start ArcGIS Pro?
On your machine start ArcGIS Pro (Start Menu > All Programs > ArcGIS > ArcGIS Pro). If a Sign In dialog box or prompt appears, provide the credentials associated with your ArcGIS Online account and click Sign In.
- How do I install and license ArcGIS Enterprise/Portal for ArcGIS?
We recommend reviewing the ArcGIS Enterprise Installation and Deployment page as well as ArcGIS Enterprise Quick Start Guide for information on installing and configuring your organization's base deployment and additional server roles.