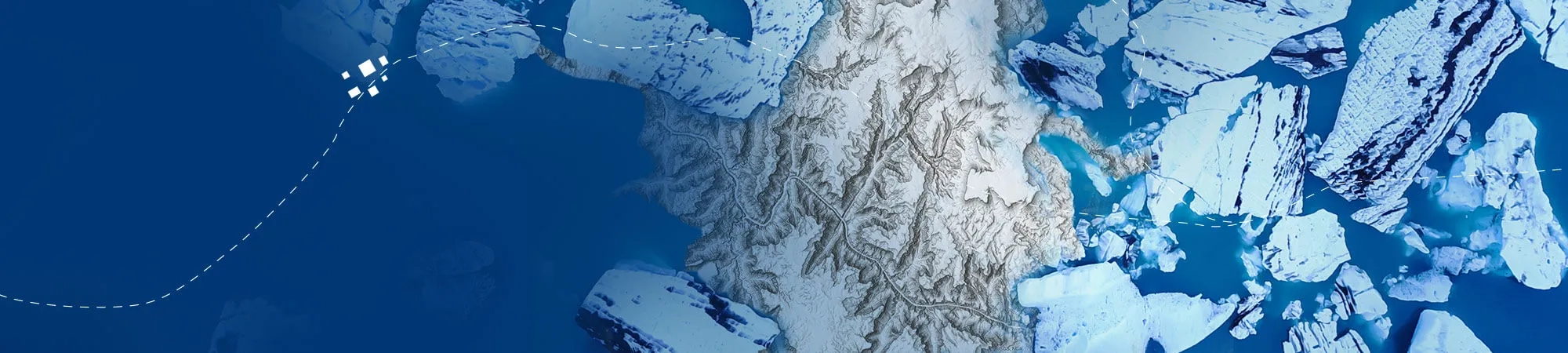Get access to ArcGIS Pro
To start working with ArcGIS Pro, you need to be a member of an ArcGIS organization - there are different types of organizations depending on your subscription. Find the criteria that best suit you and follow the steps to get started.
- Join organization
You become a member of an ArcGIS organization when the administrator adds you to the organization or you accept an invitation to join the organization.
As a member, you see a customized view of the site — for example, a gallery of your organization's featured content — and have access to the content and groups shared with the organization.
Based on your role, you may have additional privileges to create content, share content, create and join groups, publish hosted web layers, and help manage the resources in your organization.
If you were added automatically, your account is ready to use and you can sign in to your organization. If necessary, contact your administrator for your login information.
If you received an email invitation, you need to accept the invitation before your account is ready to use with the organization. You have 14 days to accept the invitation before it expires. Depending on how the administrator chose to invite you and the security settings of your organization, you can join an organization using the following:
- An ArcGIS account created for you
- Your enterprise login
- An existing public account
- A new account you create with an ArcGIS login
- A new account you create with a social login
If the administrator later removes your account from the organization, your content and groups stay with the organization and can be reassigned to other members.
If you were added automatically or joined with an ArcGIS account that has not been enabled for Esri access, your account is removed from the system and you can no longer access it, even if it was one you had established before joining the organization.
If your ArcGIS account has been enabled for Esri access or if you joined with an existing Esri Account, your account is still available to use with Esri web resources such as forums.
You can also use it as a public account (but you will not have access to any of your content or groups that became associated with your organization). If you were added or joined with your enterprise login, your login is still available to use with your enterprise. However, it is no longer available to use with the organization.
- Join with an ArcGIS account created for you
After the administrator of the organization has invited you to join, you receive an email from ArcGIS Notifications with the subject "An Invitation to join <your> Organization on ArcGIS Online," where <your> contains the name of your organization. Review the email to see if an account username is included in the email. If you see a username, follow the steps below to join the organization with the account your administrator created for you:
- Open the email and take note of your username.
- Click the link below the text Please click this link to finish setting up your account and establish your password.
- Provide a password that meets the requirements of your organization.
If you use the ArcGIS default policy, the password must be at least eight characters and contain at least one letter and one number. It cannot be the same as your username. Your password is case-sensitive. Retype the password as confirmation.
Note: Weak passwords won't be accepted. A password is considered weak if it's a commonly used password such as password1 or includes repetitive or sequential characters—for example, aaaabbbb or 1234abcd.
- Select a security question and provide an answer.
- Click the Sign In button and click OK to agree to the conditions of joining an organization.
By joining an organization, any items in your account become part of the organization's content and can be modified or deleted by the administrator. If you leave the organization, your account, including your content and groups, is deleted from ArcGIS Online, and your items are no longer available to you or your organization.
You are now a member of the organization, and your profile page appears. Your profile contains your user settings, such as descriptive information about yourself, whether or not your profile is viewable by others, and a link to edit your account.
- Join with your enterprise login
If your organization is configured for enterprise logins, you can join with your existing enterprise login. After the administrator of the organization has invited you to join, you receive an email from ArcGIS Notifications with the subject "An Invitation to join <your> Organization on ArcGIS Online," where <your> contains the name of your organization.
The email may indicate that you need to join with your enterprise login in which case this is your only option. Otherwise, you will see an option to use your enterprise login when you start the process of joining. Once you receive the email invitation, follow the steps below to join the organization with your enterprise login:
- Open the email and click the link below the text Please click this link to join.
- If you see multiple options to join the organization, click By creating a new account, click Next, click Using Your <enterprise name> Account, and click Using Your <enterprise name> Account again.
- Provide your enterprise user name and password and click Sign In.
You are now a member of the organization, and your profile page appears. Your profile contains your user settings, such as descriptive information about yourself and whether or not your profile is viewable by others.
- Join with an existing public account
If you have a public account (including one you created with a social login) and are invited to join an organization, you can convert your public account to an organizational account.
The organization becomes the owner of your account, and your public items and groups become private. Members of your groups are removed and you are removed from groups you joined. You can reshare your items and groups once you join. If you are joining a trial subscription, you cannot use an existing public account. You need to create a new account.
After the administrator of the organization has invited you to join, you receive an email from ArcGIS Notifications with the subject "An Invitation to join <your> Organization on ArcGIS Online," where <your> contains the name of your organization.
Once you receive the email invitation, follow the steps below to join the organization by converting your existing public account into an organizational account:
- Open the email and click the link below the text Please click this link to join.
- Click By converting an existing ArcGIS Public Account, click Next, and sign in with your existing user name and password. This option is not available if you are joining a trial subscription; you need to create a new account.
You are now a member of the organization, and your profile page appears. Your profile contains your user settings, such as descriptive information about yourself and whether or not your profile is viewable by others.
- Join with a new account you create with an ArcGIS login
After the administrator of the organization has invited you to join, you receive an email from ArcGIS Notifications with the subject "An Invitation to join <your> Organization on ArcGIS Online," where <your> contains the name of your organization. Once you receive the email invitation, follow the steps below to join the organization by creating a new ArcGIS account:
- Open the email and click the link below the text Please click this link to join.
- Click By creating a new account, click Next, and click Enter your information.
- Enter a user name that contains 6 to 128 alphanumeric characters. You can also use the following special characters: . (dot), _ (underscore), and @ (at sign). Other special characters, non-alphanumeric characters, and spaces are not allowed. Your user name cannot be the same as your password.
- Enter a password that meets the requirements of your organization. If you use the ArcGIS default policy, it must be at least 8 characters in length and contain at least 1 letter and 1 number. Your password is case-sensitive and cannot be the same as your user name. Re-enter the password as confirmation.
Note: Weak passwords won't be accepted. A password is considered weak if it's a commonly used password such as password1 or includes repetitive or sequential characters—for example, aaaabbbb or 1234abcd.
- Enter your first name, last name, email address, and email address again as confirmation.
- Select a security question and enter an answer.
- Click the Create My Account button and click OK to agree to the conditions of joining an organization.
You are now a member of the organization, and your profile page appears. Your profile contains your user settings, such as descriptive information about yourself and whether or not your profile is viewable by others.
- Join with a new account you create with a social login
If your organization allows members to sign up and sign in with social logins, you will see options to join the organization by creating a new account using your Facebook or Google login.
After the administrator of the organization has invited you to join, you receive an email from ArcGIS Notifications with the subject "An Invitation to join <your> Organization on ArcGIS Online," where <your> contains the name of your organization. Once you receive the email invitation, follow the steps below to join the organization by creating a new account using your social login:
Open the email and click the link below the text Please click this link to join.
Click By creating a new account, click Next, and click Using Facebook or Using Google.- If you are using Facebook and you are not signed in to Facebook, enter the email address and password associated with your Facebook account and click Sign in.
- If you are using Facebook and you are already signed in to Facebook, enter your email address if you are prompted and click Next.
- If you are using Google and you are not signed in to Google, enter your email address and password associated with your Google account and click Sign in.
- If you are using Google and you are already signed in to Google, enter your email address if you are prompted.
Review the terms of use and privacy policy, check the box to agree to the terms, and click Create My Account.
You are now a member of the organization, and your profile page appears. Your profile contains your user settings, such as descriptive information about yourself and whether or not your profile is viewable by others.