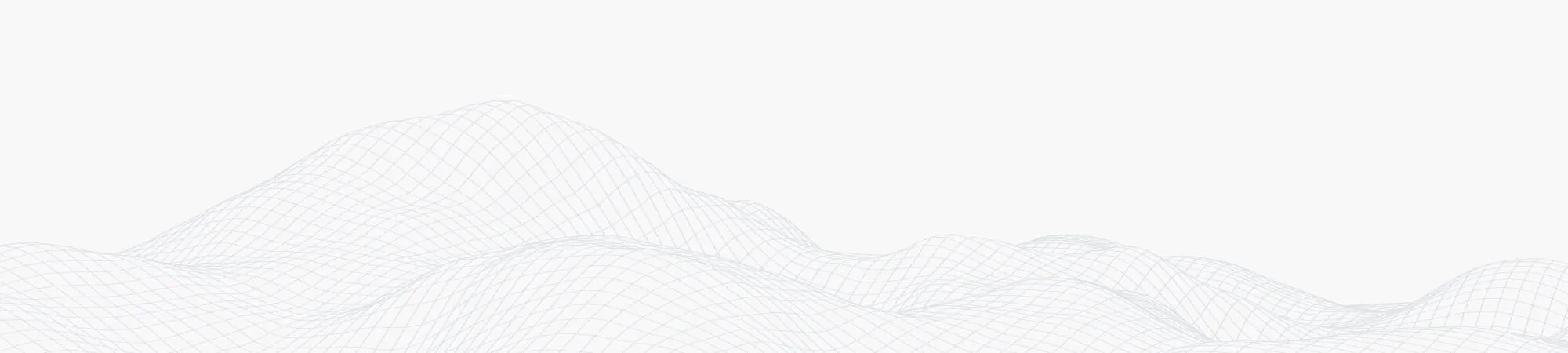ArcGIS Online provides a powerful, cloud-based platform for creating, managing and sharing spatial data - from individual users to large organizations. Explore the following resources to help you seamlessly manage your subscriptions, ensuring you have the right tools for collaboration and data analysis anywhere, anytime.
Find your user type with the ArcGIS user type finder or define the number of user types in your organization using the ArcGIS user type capability tool.
Activate
- Named User licensing
Discover more information about Named User licensing in ArcGIS Online.
Named User licensing in ArcGIS Online
- Activate
Activate your ArcGIS Online subscription by clicking the activation link sent by Esri Customer Service to the administrator’s email.
Administer, configure and manage
- Administer
Oversee and control user access and permissions efficiently.
View license and user type details
Get started with administering an ArcGIS Online organization
- Manage
Manage licenses across different platforms to enable user's capability.
Monitoring an ArcGIS Online Organization
- Configure
Set up and customize ArcGIS Online to fit your organization's needs.
Configure add on licenses for one product
Configure add on licenses for multiple products
Configure user type extensions
- How-to videos
Learn how to add and invite members to your ArcGIS Online account with step-by-step guidance.
How to add members to your ArcGIS Online Account
How to add members without sending an invitation
How to add members using their organization-specific IDs without sending invitations
How to add members and notify them by email
How to invite members to join using an account of their choice
How to invite members to join using organization-specific logins
Upgrades and best practice
- ArcGIS Online management
Streamline the oversight of your ArcGIS Online environment and assets.
Best practice guide to activate, administer and implement your ArcGIS Online account
Managing ArcGIS Online credits
- License management
Easily handle and track all your ArcGIS software licenses.
Expand
- Additional applications and capability
Enable seamless analysis by granting privileges to create, update, delete content, publish layers and perform spatial analysis.
ArcGIS Online add-ons and extensions
- ArcGIS Hub
Engage with your community and drive collaboration effectively.
- Disaster Response Program
Equip yourself with resources for rapid and effective crisis management.
- Extra storage and credits
Secure extra resources to support your growing needs.
For assistance with ArcGIS online licensing, get in touch with an Esri Indonesia support specialist.
FAQs
- Can users manage and change their own licenses like they can with the concurrent licenses?
For the most part, no, unless they are an administrator within ArcGIS Online they cannot change their user type.
- How to activate my ArcGIS Online account?
Open the activation email from Esri Customer Service and click the activation link.
If you have an existing public account, select "Convert your public account to an organization subscription." If not, choose "Create a new ArcGIS organization."
Set Up Your Organization
- Organization Name: Enter a name for your organization. This name will appear on your home and organization pages, in the gallery title, and in all communications with members. You can change it later if needed.
- Organization Short Name: Provide a short name for your organization, such as an acronym or abbreviation. This can be up to 16 characters long and may include: Letters (a–z) — Use Latin characters without diacritical marks, Numbers (0–9), Hyphens (-)
- Language: Select the default language for members of your organization.
- Region: Choose the region for your organization. This will determine your organization's basemap and extent defaults. You can change this later if necessary.
- Activate the "Send anonymous usage data" toggle to allow ArcGIS Online to collect usage information from your organization's members.
If converting your public account, click Finish Setup. If not, click Next to proceed.
Provide Your Account Details
- Enter your first name, last name, and email address. Confirm your email by retyping it.
- Review the Esri Master Agreement and Privacy Policy. Check the boxes to accept and agree, then click Next.
Provide Your Login Details
- Choose a Username: Your ArcGIS username must be 6 to 128 alphanumeric characters long. You may use the following special characters: . (dot), _ (underscore), and @ (at sign). Other special characters, non-alphanumeric characters, and spaces are not permitted. Your username cannot be the same as your password.
- Create a Password: Your password must be at least eight characters long and include at least one letter and one number. It is case sensitive and cannot match your username. Confirm your password by retyping it.
- Select a Security Question: Choose a security question and provide an answer. This information will help verify your identity if you forget your password.
Click Finish Setup.
Your profile page will appear. You can click View My Settings to update your account settings or return to it later.
- Can user types be migrated between ArcGIS Online and ArcGIS Enterprise and if yes, will they be treated separately?
No, the user types cannot be migrated between ArcGIS Online and ArcGIS Enterprise because each platform is set up and run differently and member will require a separate identity to access each platform.
ArcGIS Enterprise: Runs on-premises or in your private cloud. It requires hardware, software, and IT resources.
ArcGIS Online: Esri-hosted cloud platform with similar capabilities to ArcGIS Enterprise but runs fully in the cloud.
- How can I transfer a license from a user who has left the organization to another user?
As an administrator, you can change user types for members of your organization at any point via the Manage user type prompt for the relevant member of your ArcGIS organization.
You can also choose to delete members that are no longer a part of your organization to free up licences. You will need to reassign ownership of any content and groups to another user prior to deleting the member.
Note, you will not be able to assign one user type to two users simultaneously as you can only assign the total number of licences available. Attempting to assign one user type to multiple users will violate Esri’s licensing terms.
- Can I assign new members the default administrator role or a custom role when I add them to our ArcGIS Online organization?
Yes, when adding a member, you can select a custom or default role from your organization’s list of roles.
An organization may have certain members who are responsible for creating content such as stories and hosted feature layers but who also need to join and share content with groups. To allow these members to perform these tasks, create a custom role with general privileges to publish hosted feature layers, share with groups, and geocode.
Another common example is a member who needs to create and publish content in addition to certain administrative tasks such as inviting users into an organization and assigning department members to the correct groups. This custom role requires all general privileges and the following administrative privileges:
- All privileges in the Members category
- The privilege to assign members to groups
- When trying to add a new user to a group, why am I getting this error message, “Unable to invite user to the group. The user does not have privileges needed to join the group.” ?
This invited user receives this error message due to insufficient privileges to join external groups.
Follow the steps below to resolve the error message:
- Create a custom role for the invited user, assigning the role with privileges to join external groups in ArcGIS Online.
- Log in to ArcGIS Online, and click Organization > Settings > Member Roles.
- Click the Create Role option, and create a new role for the user. Refer to ArcGIS Online: Configure member roles for more information.
- Click Import settings from an existing role or template, and select a template role (for example, Data Editor). Click Import settings.
- Under Role privileges, check the Join external groups check box to enable the user to join a different ArcGIS Online organisation group. Click Save role > Save.
- Click Assign Roles > Assign to assign the new role to the user.
- The invited user has a public ArcGIS Online account
- Create a new ArcGIS Online organizational account, or convert the existing public account to an organizational account. Refer to ArcGIS Online: Join organization for more information.
- The group setting limits membership to only members of the group owner's organization
- As the owner of the group, delete the existing group and create a new group. In the Group Details settings, select 'Only their own items' for 'What items in the group can its member update'.
- As an administrator, why can't I share a member’s item with a group that I’m not a part of?
As an administrator, you typically have a high level of access and control within your organization’s ArcGIS Online environment. However, there are some reasons why you might not be able to share a member’s item with a group that you’re not a part of:
- Group permissions: The group may have specific permissions set that restrict sharing only to its members. Even administrators need to adhere to these settings.
- Item ownership: Sharing items is often restricted to the owner of that item. If you are not the owner, you may not have the authority to share it with groups you don't belong to.
- Organizational policies: Your organization may have policies in place that restrict sharing items outside of the owner’s direct control, even for administrators.
- Group settings: The group itself might have restrictions on who can share content with it. Some groups only allow members to share items, regardless of administrative status.
- Content type restrictions: Certain types of content might have specific sharing restrictions that prevent administrators from bypassing the normal sharing protocols.
If you need to share the item with that group, consider reaching out to the item’s owner or reviewing the group’s sharing settings.
- How can I find which apps are included in each user type for ArcGIS Online?
For a high-level view, refer to the user type home page and for a full list of inclusions, refer to the 2023 to 2024 ArcGIS User Type Comparison Matrix.
- When I sign in, I get an error that my SAML certificate has expired. What do I do?
If you’ve received an error message that your Security Assertion Markup Language (SAML) certificate has expired, you’ll need to obtain the new ArcGIS Online Service Provider metadata file and certificate and associate it with their SAML Identity Provider (e.g. Azure Active Directory Enterprise Applications with Token Encryption) before 24 September 2024 otherwise ArcGIS Online sign-ins with Enterprise (SAML) accounts will fail.
ArcGIS Online Organisation administrators that have enabled Signed and/or Encrypted Assertions in alignment with ArcGIS Online Best Practices for SAML Security will need to update this by 24 September 2024.
Learn more in the provided workflow here.